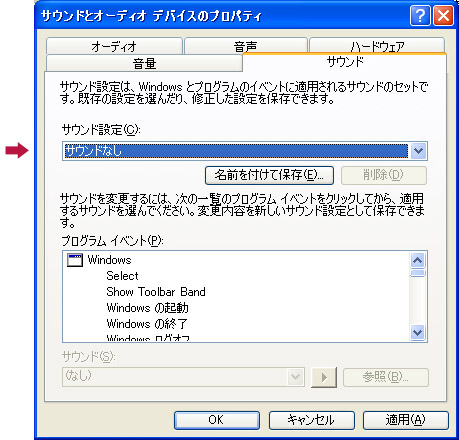TAD-C2000
USB入力のPC設定について
Windows XPの場合
1. 音声が出ないとき
TAD-C2000の電源がスタンバイであったり、入力がD3ではない場合にはPC側の再生ソフトを起動しないでください。 入力をD3に切り替えた後にパソコンの再生ソフトを起動してください。
- 【スタート】⇒(【設定】⇒)【コントロールパネル】⇒【システム】をクリック。
- 【ハードウェア】のタブをクリック、【デバイスマネージャ】をクリック。
- 【USB(Universal Serial Bus)コントローラ】をクリックし、 【USB複合デバイス】が登録されていることを確認する。
【サウンド、ビデオ、およびゲームコントローラ】をクリックし、 【USBオーディオデバイス】が登録されていることを確認する。
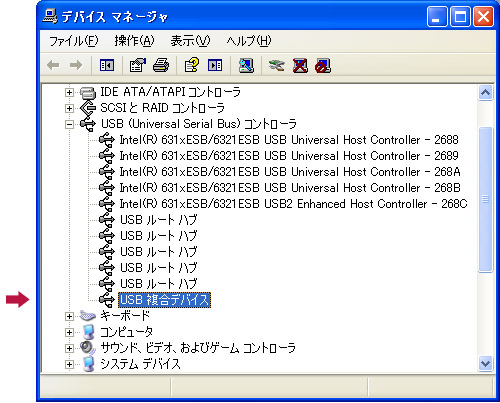

- 上記表示がない場合は、C2000の入力がD3:USBであることを確認し、ケーブルを再度挿入し直すか、リモコンのRESETキーを押す、もしくは電源をスタンバイ⇒オン を行うと再認識されます。
- 【スタート】⇒(【設定】⇒)【コントロールパネル】⇒(【サウンド、音声 およびオーディオデバイス】) ⇒【サウンドとオーディオデバイス】をクリック。
- サウンドとオーディオのプロパティを開く。
- 【オーディオ】のタブの「音の再生」の既定のデバイスに「TAD-USB1」と表示されていることを確認する。USB2モードの場合、「TAD-USB2」と表示される。(何も表示されない場合もあります。)
⇒他のデバイスが選択されている場合は、「TAD-USB1」もしくは「TAD-USB2」を選択する。
⇒【適用】をクリックし、設定を変更する。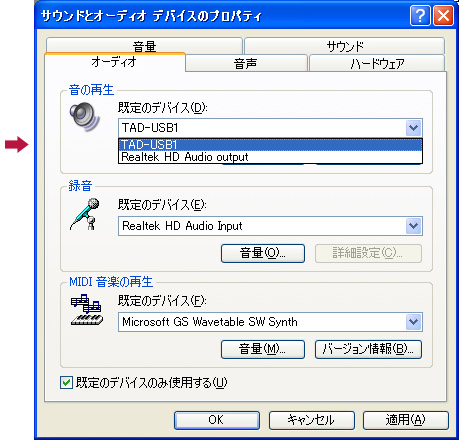
- 設定を有効にするために、パソコンを再起動する。
- ご使用の再生プレーヤーのボリュームが最大になっていることを確認する。
ご使用の再生プレーヤーに出力プラグイン設定がある場合は、「TAD-USB1」もしくは「TAD-USB2」が選択されていることを確認する。
2. OSエラー音をスピーカーから出したくないとき
初期のOSの設定では、本機を通し、スピーカーからOS起動音、エラー音などが出力されます。音楽信号以外を再生させたくない場合は、下記設定を行うとこれらの音声を出力されないようにできます。
- 【スタート】⇒【コントロールパネル】⇒【サウンドとオーディオデバイス】のプロパティを開く。
【サウンド】タブのサウンド設定で「サウンドなし」を選択し、【適用】をクリックする。